1. ให้นักศึกษาบอกข้อดีของ Adobe Photoshop CS3 พร้อมทั้งอธิบาย
ตอบ ในโปรแกรม Adobe photshop CS3 มีข้อดีหลายอย่าง เช่น เมนู single column Toolbar เมนูนี้เปลี่ยนไปจากเวอร์ชั่นเดิมที่มีสองแถว แต่พอมาถึงเวอร์ชั่น CS3
มีเพียงแค่แถวเดียวเพื่อประหยัดพื้นที่ , เมนู camera raw นั้นคือฟีเจอร์ในการตกแต่งภาพจากกล้องดิจิตอลและยังคงรักษาคุณภาพของภาพได้ 100% และเครื่องมือ Quick selection Tool เป็นเครื่องมือที่ดี ใช้งานง่ายและทำงานได้เป็นอย่างดี
สรุป การทำงานของโปรแกรม Adobe photshop CS3 สะดวกในการหาเครื่องมือ และง่ายสำหรับการใช้งาน
2. ให้นักศึกษาบอกเครื่องหมายของเครื่องมือใน Adobe Photoshop CS3 พร้อมอธิบาย
 ตอบ
ตอบ1. Move Tool ใช้ในการเลื่อน Layer และ Gude ต่าง ๆ
2. Marquee Tool ใช้ในการเลือกสี่เหลี่ยมผืนผ้า วงกลม ฯลฯ
3. Lasso Tool ใช้ในการเลือกแบบอิสระ
4. Magic Wand Tool ใช้ในการเลือกโดยอาศัยความสว่างและโทน
5. Crop Tool ใช้ในการเลือกบางส่วนของรูปภาพ
6. Slice Tool ใช้ในการสร้าง Slice หรือรูปย่อย ๆ
7. Healing Brush Tool ใช้ในการระบายสี ซ่อมแซมรูปภาพให้สมบูรณ์
8. Brush Tool ใช้ในการวาดเส้น
9. Clone Stamp Tool ใช้ในการคัดลอกรูปโดยอาศัยรูปภาพต้นฉบับ
10. History Brush Tool ใช้ในการกลับคืนรูปภาพเดิม
11. Eraser Tool ใช้ในการลบรูปภาพหรือลบบางส่วน
12. Paint Bucket Tool ใช้ในการเติมสี Fill ในบริเวณที่เป็นสีเดียวกัน
13. Smudge Tool ใช้ในการดึงสีให้ไปใกล้กัน
14. Burn Tool ใช้ลดความสว่าง ทำให้ภาพดูมืดลง
15. Pen Tool ใช้ในการลากเส้น path
16. Type Tool ใช้ในการพิมพ์ตัวอักษร
17. Path Selection Path ใช้ในการเลือก Shape หรือ Path
18. Custom Shape Tool ใช้เลือกรูปภาพที่มีรูปร่างเฉพาะ
19. Animations Tool ใช้เขียนโน้ต หรือแนบเสียงไปกับรูปภาพได้
20. Eyedropper Tool ใช้ในการดูดสีจากรูปภาพ
21. Hand Tool ใช้เลื่อนภาพที่อยู่หน้าต่างเดียวกัน
22. Zoom Tool ใช้ย่อ-ขยายภาพ็็็็็็็็็
แบบฝึกหัดบบที่ 5
1. ให้นักศึกษาอธิบายวิธีการสร้างปุ่มและอักษร 3 มิติ
ตอบ 1.ทำการสร้างไฟล์ขึ้นมาใหม่ โดยกำหนดขนาด 300*135 ความละเอียด 72
2.เลือกเครื่องมือ rectangular tool แดรกเมาส์ตีกรอบสี่เหลี่ยม
3.เลือกเครื่องมือ Gradient Tool เลือกเฉดสีที่จะทำการไล่เฉดสี
4.ย่อเส้นปะเข้ามาอีก 10 จุด โดยไปที่เมนู Select >> Modify >> Contact ใส่ตัวเลข 10 แล้วกดปุ่ง Ok
5.แดรกเมาส์จากขวาไปซ้าย
6.ไปที่เครื่องมือ Type Tool เพื่อทำการพิมพ์อักษร
7.ไปที่เมนู Layer >> Type >> Conveert to Shape จะเห็นกรอบข้อความจากนั้นไปที่ Edit >>Transform >> Perspective แดรกเมาส์ที่มุมเพื่อปรับเปลี่ยนให้เป็นไปตามรูปทรงที่ต้องการแล้วกด Enter เมื่อได้ภาพที่ต้องการ
8.ทำอักษรให้นูนโดยไปที่ Layer >> Layer Style >> Bevel and Emboss แล้วก็ปรับเอาตามความต้องการ
9.เมื่อปรับเสร็จตามความต้องการแล้วก็กดปุ่ม Ok
2.ให้นักศึกษาอธิบายวิธีการสร้างตัวอักษรลำแสง
ตอบ
1.สร้างไฟล์ขึ้นมา ขนาด 500*350 ความละเอียด 100
2.เลือกเครื่องมือ Paint Tool เทสีลงไปตามต้องการ เพื่อเป็น Background
3.เลือกเครื่องมือ Type Tools เพื่อพิมพ์ตัวอักษร
4.กดคีย์บอร์ด Ctrl+J เพื่อ Duplicate Layers จากนั้นเปลี่ยนสีตัวอักษรที่ Copy มา หลังจากนั้นทำการซ่อน Layer ที่ Copy มา จากนั้นก็คลิกรวม Layer โดยกดคีย์บอร์ด Ctrl+E
5.ไปที่เมนู Filter >> Stylize >> Wind แล้วติ๊กเครื่องหมาย หน้าช่อง Wind และ From the Right ( Layer คลิกอยู่ที่ Background )
6.กดคยืบอร์ด Ctrl+J เพื่อ Duplicate Layers แล้วไปที่เมนู Filter >> Stylize >> wind แล้วติ๊กเครื่องหมาย หน้าช่อง Wind และ From the Right ( Layer คลิกอยู่ที่ Background )
3.ให้นักศึกษาอธิบายความหมายของเครื่องมือต่อไปนี้

ตอบ
1.เป็นตัวเชื่อมระหว่าง Layer
2.เป็นส่วนที่ใส่ Effecf เช่น แสง เงา
3.เป็นส่วนที่เพิ่มเติม Mak หรือ เพิ่ม Layer
4.เป็นส่วนที่ใช่ปรัค่าแสงความสว่าง ปรับค่าสี ความคมชัด
5.เป็นส่วนที่สร้าง Fonder สำหรับเก็บ Layer
6.เป็นเครื่องหมายการสร้าง Layer ขึ้นมาใหม่
7.เป็นปุ่มที่ใช่ลบ Layer ที่ไม่ต้องการ
แบบฝึกหัดบบที่ 6
13. ให้นักศึกษาอธิบายความหมายของส่วน
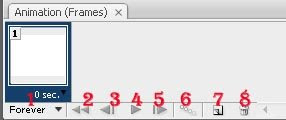 ต่างและปุ่มต่างๆ
ต่างและปุ่มต่างๆตอบ
1. คือ เฟรม ที่ใช้แสดงลำดับภาพนิ่งแต่ละส่วน
2. คือ ตัวกำหนดเวลาในการแสดงผล(ยิ่งน้อย ยิ่งดูคลาสิก)
3. คือ ปุ่มควบคุมการวนซ้ำ ถ้า forever คือวนรอบไปเรื่อยๆ ถ้าวนรอบ 1 รอบใช้ Once
4. คือ ปุ่มควบคุม ที่ใช้แสดงตัวอย่างภาพ Animation หรือจะกระโดดไปที่เฟรมอื่นๆ ตามที่
ต้องการก็ได้
5. คือ ปุ่มสร้างภาพ Animation อย่างต่อเนื่องที่โปรแกรมคำนวณเฟรมอยู่ระหว่างเฟรมเริ่มต้น
และเฟรมสุดท้าย
6. คือ ปุ่มสร้างเฟรมใหม่ ซึ่งจะใช้เมื่อต้องการสร้างรูปแบบการเคลื่อนไหวใหม่ๆ เข้าไป
7. ปุ่มลบเฟรม เอาไว้ลบเฟรมที่ไม่ต้องการทิ้งไป
14. ให้นักศึกษาอธิบายวิธีการสร้างตัวอักษรเคลื่อนไหวแบบ Fade
ตอบ 1. เปิดไฟล์ภาพขึ้นมาโดยไปที่เมนู File---Open---จากนั้นไปเลือกชื่อไฟล์ที่ต้องการเปิกและ
คลิก Open
2. กำหนดขนาดของภาพให้มีความกว้าง 444 Pixels จากนั้นไปเปิดไฟล์อื่นออกมาอีก 3 ไฟล์
และคัดลอกมาไว้ที่ไฟล์นี้
3. ไปเปิดที่เมนู Windows --- Animation และทำการ Duplicates Select Frames
ขึ้นมาอีกเฟรม
4. กด <> เพื่อเลือก frames ทั้งหมดจากนั้นตั้งเวลาโดยไปคลิกที่ปุ่มเฟรมสุดท้าย
5. จากนั้นคลิกที่เฟรมที่ 1 และคลิกเลยอร์ให้แสดงเฉพาะอันแรก
6. เฟรมที่ 2 ให้คลิกเลือกเลเยอร์แรกกับเลเยอร์ที่ 2 (เฟรมที่3 และ 4 ทำเหมือนกัน)
7. กำหนดเฟรมที่ 1 เพื่อจะให้แสดงผลแบบ Fade โดยคลิกที่เฟรมที่ 1 จากนั้นไปที่เครื่องมือ
Tweens Animation Frames เพื่อกำหนดให้แสดงผลและกำหนดจำนวนเฟรมเพิ่มอีก 7
เฟรม แล้วกด ok (การกำหนดจำนวนเฟรมยิ่งมาก ยิ่งทำให้การแสดงผลค่อยๆ แสดงผล)
8. กำหนดเฟรมที่ 2 เพื่อที่จะให้แสดงผลแบบ Fade โดยคลิกที่เฟรมที่ 2 จากนั้นไปที่เครื่องมือ
Tweens Animation Frames เพื่อกำหนดให้แสดงผลและกำหนดจำนวนเฟรมเพิ่มอีก 4
เฟรม และตอบ ok (การกำหนดจำนวนเฟรมน้อย จะทำให้การแสดงผลเร็วขึ้น)
9.กำหนดเฟรมที่ 3 เพื่อจะให้แสดงผลแบบ Fade โดยคลิกที่เฟรมที่ 3 จากนั้นไปที่เครื่องมือ
Tweens Animation Frames เพื่อกำหนดให้แสดงผลและกำหนดจำนวนเฟรมเพิ่มอีก 9
ตอบ ok (การกำหนดจำนวนเฟรมมาก จะทำให้การแสดงผลช้าขึ้น)
10. กำหนดเฟรมที่ 4 เพื่อจะให้แสดงผลแบบ Fade โดยคลิกที่เฟรมที่ 4 จากนั้นไปที่เครื่องมือ
Tweens Animation Frames เพื่อกำหนดให้แสดงผลและกำหนดจำนวนเฟรมเพิ่มอีก 3
ตอบ ok (การกำหนดจำนวนเฟรมมาก จะทำให้การแสดงผลช้าขึ้น)
15. ให้นักศึกษาอธิบายวีการสร้างการสร้าง Gallery ภาพถ่ายให้กับเว็บไซด์
ตอบ 1. สร้างโฟลเดอร์ไว้สำหรับเก็บไฟล์ที่ต้องการ
2. สร้างโฟลเดอร์ 400 pixels * 300 pixels แล้วเก็บไว้ในโฟลเดอร์ดังกล่าว
3. ไปที่เมนู File –Automate---Wed Photo Gallery…จะปรากฏหน้าจอ
4. เลือกรูปแบบหรือสไตล์ที่ชอบ (ซึ่งจะปรากฏตัวอย่างให้ดู) คลิกเลือกปุ่มโฟลเดอร์แหล่ง
ของภาพที่สร้างไว้ (ข้อ1) คลิกเลือกเส้นทางที่จะเก็บที่สร้าง Gallery
(จะต้องไม่ซ้ำกับโฟลเดอร์แหล่งภาพ) เลือกคุณสมบัติของของภาพ แล้วตอบ ok










