ให้เราเข้าไปที่ http://kitt.kvc.ac.th และก็เลือกดาวน์โหลด appserv-win32-2.5.9 ทำการโหลด ประมาณ 3 นาที
เสร็จแล้วก็จะขึ้นหน้าหลักว่า welcome to the Appserv 2.5.9 และ ก็กด setup wizard และก็ next โปรแกรมจะถามว่าจะลงทะเบียน
เราก็กด I Agree โปรแกรมจะถามว่า ติดตั้งไว้ไดร์ฟไหน เราก็เลือกไดร์ฟ C เพื่อติดตั้งโปรแกรม และก็กด next ตัวโปรแกรมก็จะถามว่าติดตั้งหมดเลยไหม
เราก็กด next พอมาถึงหน้าที่ให้ใส่ Serrer name และก็ e-mail Address เราก็ใส่ตามที่เครื่องบอก แล้วก็กด next
และใส่รหัสผ่านเข้าไป โดยที่กำหนดเอง และก็ติดตั้ง
วันพุธที่ 28 ตุลาคม พ.ศ. 2552
วันจันทร์ที่ 26 ตุลาคม พ.ศ. 2552
ส่งคำศัพท์
1.Database ชุดของข้อมูลที่รวมเอาข้อมูลที่เกี่ยวข้องกันเป็นเรื่องราวเดียวกันรวมกันเป็นกลุ่มหรือเป็นชุดข้อมูล
2.DBMS (data base management system) ซอฟต์แวร์ที่ใช้จัดการฐานข้อมูล ช่วยในการสร้างข้อมูล เพิ่มข้อมูล ลบข้อมูล เรียกใช้ข้อมูล
3.Database Administrators : DBAs บุคลากรที่ทำหน้าที่บริการและควบคุมการบริหารงานของระบบฐานข้อมูล ทั้งหมดเป็นผู้ตัดสินใจว่าจะรวบรวมข้อมูลอะไรเข้าในระบบ จัดเก็บโดยวิธีใด เทคนิคการเรียกใช้ข้อมูล
4.Database Developmentโปรแกรมสำเร็จรูปจัดการฐานข้อมูล เช่น Microsoft Access หรือ Lotus Approach อนุญาตให้ผู้ใช้พัฒนาฐานข้อมูลตามที่ต้องการได้โดยง่าย อย่างไรก็ตามระบบผู้รับบริการและผู้ให้บริการ
5.Data Definition Language : DDL เป็นภาษาที่ใช้กำหนดโครงสร้างข้อมูลหรือนิยามข้อมูลของฐานข้อมูล (Database Schema) ซึ่งโครงสร้างข้อมูลหรือนิยามข้อมูลสามารถเรียกได้อีกอย่างว่า สกีมา (Schema)
6.Data Interrogationความสามารถในการสืบค้นฐานข้อมูลเป็นผลประโยชน์หลักของระบบจัดการฐานข้อมูล ผู้ใช้สามารถใช้ระบบจัดการฐานข้อมูลสำหรับการขอสารสนเทศจากฐานข้อมูล โดยการใช้ภาษาสอบถาม
7.Graphical and Natural Queriesผู้ใช้ ( และผู้เชี่ยวชาญสารสนเทศ) หลายรายลำบากที่จะแก้ไขวลีของ SQL และคำถามภาษาฐานข้อมูลอื่นๆ ดังนั้นโปรแกรมสำเร็จรูปฐานข้อมูลส่วนใหญ่จึงเสนอวิธีการชี้และคลิกส่วนต่อประสานกราฟิกกับผู้ใช้ (Graphical User Interface : GUI) ซึ่งง่ายต่อการใช้และใช้ซอฟต์แวร์8.Application Developmentโปรแกรมสำเร็จรูประบบจัดการฐานข้อมูลมีบทบาทหลักในการพัฒนาโปรแกรมประยุกต์ การพัฒนาโปรแกรมประยุกต์สามารถใช้ภาษาโปรแกรมยุคที่สี่ (4GL Programming Language) และสร้างเครื่องมือพัฒนาซอฟต์แวร์จากโปรแกรมสำเร็จรูประบบจัดการฐานข้อมูล
9.Data Manipulation Language : DML เป็นภาษาที่ใช้กำหนดโครงสร้างข้อมูลหรือนิยามข้อมูลของฐานข้อมูล (Database Schema) ซึ่งโครงสร้างข้อมูลหรือนิยามข้อมูลสามารถเรียกได้อีกอย่างว่า สกีมา10.Subject Area Database : SADB ฐานข้อมูลรายการเปลี่ยนแปลง
11.Analytical Databaseเก็บข้อมูลและสารสนเทศที่ดึงมาจากฐานข้อมูลเชิงปฏิบัติการและฐานข้อมูลภายนอก ประกอบด้วยข้อมูลสรุปและสารสนเทศที่จำเป็นต่อผู้จัดการองค์กรและผู้ใช้
12.Multidimensional Database ให้การสนับสนุนสำหรับฐานข้อมูลขนาดใหญ่มาก
13.Data Warehouses เก็บข้อมูลปัจจุบันและปีก่อนๆ โดยดึงจากฐานข้อมูลเชิงปฏิบัติการต่างๆ ขององค์กร เป็นแหล่งข้อมูลส่วนกลางที่ได้ถูกคัดเลือก แก้ไข จัดมาตรฐาน และรวบรวมเพื่อใช้สำหรับการวิเคราะห์ธุรกิจ การวิจัยตลาด และสนับสนุนการตัดสินใจ คลังข้อมูลอาจแบ่งออกเป็นตลาดข้อมูล
14.Distributed Databasesการกระจายสำเนา (Copies) หรือบางส่วนของฐานข้อมูลไปยังแม่ข่ายเครือข่ายหลายๆ สถานที่ ฐานข้อมูลแบบกระจายนี้สามารถติดตั้งอยู่บนเครื่องแม่ข่ายเครือข่าย World Wide Web บนอินทราเน็ตขององค์กร หรือเอ็กซ์ทราเน็ต ฐานข้อมูลแบบกระจายอาจจะสำเนาจากฐานข้อมูลเชิงปฏิบัติการหรือฐานข้อมูลเชิงวิเคราะห์
15.End User Databasesประกอบด้วยแฟ้มข้อมูลต่างๆ ที่พัฒนาโดยผู้ใช้ที่สถานีปลายทาง เช่น ผู้ใช้อาจจะมีเอกสารอิเล็กทรอนิกส์หลายๆ สำเนาที่ได้ดาวน์โหลดจาก World Wide Web จากโปรแกรมสำเร็จรูปประมวลผลคำ หรือรับจากไปรษณีย์อิเล็กทรอนิกส์
16.Field) เป็นหน่วยข้อมูลที่ประกอบมาจากอักขระต่าง ๆ หลายอักขฟระ เช่น ชื่อ ที่อยู่ ที่ประกอบด้วยอักขระหลาย ๆ ตัว เป็นต้น
17.Record) จะเป็นการนำฟิลด์หลาย ๆ ฟิลด์มาร่วมกัน เช่น เรคอร์ดลฟูกค้า ก็จะเก็บฟิลด์ข้อมูลของลูกค้าทั้งหมดที่ประกอบด้วยชื่อ ที่อยู่ หรือ หมายเลขโทรศัพท์ เป็นต้น
18.Table) จะเป็นการนำเรคอร์ดหลาย ๆ เรคอร์ดมารวมกัน เช่น ตารางลูกค้า จะประกอบด้วยเรอร์ดของลูกค้าที่เป็นลูกค้าแต่ละราย
19.Entity) เป็นคำที่อ้างอิงถึง บุคคล สถานที่ และสิ่งของต่าง ๆ เช่น สินค้า ใบสั่งซื้อ และลูกค้า เป็นต้น ถ้าเราสนใจในการสร้างระบบฐานข้อมูลการสั่งซื้อสินค้า เอนทิตี้ของระบบ นี้จะประกอบด้วย เอนทิตี้ลูกค้า ใบสั่งซื้อสินค้า และสินค้า
20.InfraStucture Management คือการจัดทำระบบการบริหารงานคุณภาพ โครงสร้างพื้นฐาน การควบคุมคุณภาพ
2.DBMS (data base management system) ซอฟต์แวร์ที่ใช้จัดการฐานข้อมูล ช่วยในการสร้างข้อมูล เพิ่มข้อมูล ลบข้อมูล เรียกใช้ข้อมูล
3.Database Administrators : DBAs บุคลากรที่ทำหน้าที่บริการและควบคุมการบริหารงานของระบบฐานข้อมูล ทั้งหมดเป็นผู้ตัดสินใจว่าจะรวบรวมข้อมูลอะไรเข้าในระบบ จัดเก็บโดยวิธีใด เทคนิคการเรียกใช้ข้อมูล
4.Database Developmentโปรแกรมสำเร็จรูปจัดการฐานข้อมูล เช่น Microsoft Access หรือ Lotus Approach อนุญาตให้ผู้ใช้พัฒนาฐานข้อมูลตามที่ต้องการได้โดยง่าย อย่างไรก็ตามระบบผู้รับบริการและผู้ให้บริการ
5.Data Definition Language : DDL เป็นภาษาที่ใช้กำหนดโครงสร้างข้อมูลหรือนิยามข้อมูลของฐานข้อมูล (Database Schema) ซึ่งโครงสร้างข้อมูลหรือนิยามข้อมูลสามารถเรียกได้อีกอย่างว่า สกีมา (Schema)
6.Data Interrogationความสามารถในการสืบค้นฐานข้อมูลเป็นผลประโยชน์หลักของระบบจัดการฐานข้อมูล ผู้ใช้สามารถใช้ระบบจัดการฐานข้อมูลสำหรับการขอสารสนเทศจากฐานข้อมูล โดยการใช้ภาษาสอบถาม
7.Graphical and Natural Queriesผู้ใช้ ( และผู้เชี่ยวชาญสารสนเทศ) หลายรายลำบากที่จะแก้ไขวลีของ SQL และคำถามภาษาฐานข้อมูลอื่นๆ ดังนั้นโปรแกรมสำเร็จรูปฐานข้อมูลส่วนใหญ่จึงเสนอวิธีการชี้และคลิกส่วนต่อประสานกราฟิกกับผู้ใช้ (Graphical User Interface : GUI) ซึ่งง่ายต่อการใช้และใช้ซอฟต์แวร์8.Application Developmentโปรแกรมสำเร็จรูประบบจัดการฐานข้อมูลมีบทบาทหลักในการพัฒนาโปรแกรมประยุกต์ การพัฒนาโปรแกรมประยุกต์สามารถใช้ภาษาโปรแกรมยุคที่สี่ (4GL Programming Language) และสร้างเครื่องมือพัฒนาซอฟต์แวร์จากโปรแกรมสำเร็จรูประบบจัดการฐานข้อมูล
9.Data Manipulation Language : DML เป็นภาษาที่ใช้กำหนดโครงสร้างข้อมูลหรือนิยามข้อมูลของฐานข้อมูล (Database Schema) ซึ่งโครงสร้างข้อมูลหรือนิยามข้อมูลสามารถเรียกได้อีกอย่างว่า สกีมา10.Subject Area Database : SADB ฐานข้อมูลรายการเปลี่ยนแปลง
11.Analytical Databaseเก็บข้อมูลและสารสนเทศที่ดึงมาจากฐานข้อมูลเชิงปฏิบัติการและฐานข้อมูลภายนอก ประกอบด้วยข้อมูลสรุปและสารสนเทศที่จำเป็นต่อผู้จัดการองค์กรและผู้ใช้
12.Multidimensional Database ให้การสนับสนุนสำหรับฐานข้อมูลขนาดใหญ่มาก
13.Data Warehouses เก็บข้อมูลปัจจุบันและปีก่อนๆ โดยดึงจากฐานข้อมูลเชิงปฏิบัติการต่างๆ ขององค์กร เป็นแหล่งข้อมูลส่วนกลางที่ได้ถูกคัดเลือก แก้ไข จัดมาตรฐาน และรวบรวมเพื่อใช้สำหรับการวิเคราะห์ธุรกิจ การวิจัยตลาด และสนับสนุนการตัดสินใจ คลังข้อมูลอาจแบ่งออกเป็นตลาดข้อมูล
14.Distributed Databasesการกระจายสำเนา (Copies) หรือบางส่วนของฐานข้อมูลไปยังแม่ข่ายเครือข่ายหลายๆ สถานที่ ฐานข้อมูลแบบกระจายนี้สามารถติดตั้งอยู่บนเครื่องแม่ข่ายเครือข่าย World Wide Web บนอินทราเน็ตขององค์กร หรือเอ็กซ์ทราเน็ต ฐานข้อมูลแบบกระจายอาจจะสำเนาจากฐานข้อมูลเชิงปฏิบัติการหรือฐานข้อมูลเชิงวิเคราะห์
15.End User Databasesประกอบด้วยแฟ้มข้อมูลต่างๆ ที่พัฒนาโดยผู้ใช้ที่สถานีปลายทาง เช่น ผู้ใช้อาจจะมีเอกสารอิเล็กทรอนิกส์หลายๆ สำเนาที่ได้ดาวน์โหลดจาก World Wide Web จากโปรแกรมสำเร็จรูปประมวลผลคำ หรือรับจากไปรษณีย์อิเล็กทรอนิกส์
16.Field) เป็นหน่วยข้อมูลที่ประกอบมาจากอักขระต่าง ๆ หลายอักขฟระ เช่น ชื่อ ที่อยู่ ที่ประกอบด้วยอักขระหลาย ๆ ตัว เป็นต้น
17.Record) จะเป็นการนำฟิลด์หลาย ๆ ฟิลด์มาร่วมกัน เช่น เรคอร์ดลฟูกค้า ก็จะเก็บฟิลด์ข้อมูลของลูกค้าทั้งหมดที่ประกอบด้วยชื่อ ที่อยู่ หรือ หมายเลขโทรศัพท์ เป็นต้น
18.Table) จะเป็นการนำเรคอร์ดหลาย ๆ เรคอร์ดมารวมกัน เช่น ตารางลูกค้า จะประกอบด้วยเรอร์ดของลูกค้าที่เป็นลูกค้าแต่ละราย
19.Entity) เป็นคำที่อ้างอิงถึง บุคคล สถานที่ และสิ่งของต่าง ๆ เช่น สินค้า ใบสั่งซื้อ และลูกค้า เป็นต้น ถ้าเราสนใจในการสร้างระบบฐานข้อมูลการสั่งซื้อสินค้า เอนทิตี้ของระบบ นี้จะประกอบด้วย เอนทิตี้ลูกค้า ใบสั่งซื้อสินค้า และสินค้า
20.InfraStucture Management คือการจัดทำระบบการบริหารงานคุณภาพ โครงสร้างพื้นฐาน การควบคุมคุณภาพ
วันอังคารที่ 22 กันยายน พ.ศ. 2552
คำศัพท์ 50 คำ
printer พริน'เทอ เครื่องปริ้น
network เน็ตเวอร์ เครือข่าย
chance ชานซ โอกาส
popular พ็อพ'พิวละ ยอดนิยม
links ลิงค เชื่อมโยง
attach อะแท็ช แนบ
still สทิล นิ่ง
seanners สแกนเนอร์ เครื่องสแกน
suppliers ซัพพลายเออร์ ซัพพลายเออร์
importers อิมเพอ'เทอ ผู้นำเข้า
select ซีเล็ค เลือก
making เมคอิ่ง ทำให้
same เซม เหมือนกัน
cable เคบิ้ล สายเคบิ้ล
device ดิไวซ์ อุปกรณ์
drop ดร็อพ ปล่อย
value แว็ล'ลิว มูลค่า
information อินฟอมิชั่น ข้อมูล
below บีโล ต่ำ
each อีช แต่ละ
online ออนไลน์ ออนไลน์
problems พร็อบ'เล็ม ปัญหา
serially เซีย'เรียส เป็นลำดับ
between บิทวัน ระหว่าง
offline ออฟไลน์ ออฟไลน์
grounds เกรานด บริเวณ
also ออลโซ ด้วย
need นีด จำเป็น
check เช็ค ตรวจสอบ
paper เพ'เพอะ กระดาษ
sending เซ็น'ดิ กำลังส่ง
included อินคลูด รวมอยู่
meaning มีนิ่ง ความหมาย
original โอริจ'จินัล ต้นกำเนิด
transmit แทร็นสมิท ส่งผ่าน
direction ดิเร็คชัน การควบคุม
receive ริซีฟ ต้อนรับ
introduction อินโทรดัดชัน การนำเข้า
seldom เซ็ล'ดัม นานๆครั้ง
required รีไคว'เออ ต้องการ
released ริลิส ปล่อยไป
must มัสท ต้อง
peed สปีด ความเร็ว
jointly จอยมท'ลิ ร่วมกัน
low โล ต่ำ
signal ซิก'นัล สัญญาณ
remotely รีโมท ห่างไกล
capable เคพะบึล สามารถ
opposed อะโพซ คัดค้าน
network เน็ตเวอร์ เครือข่าย
chance ชานซ โอกาส
popular พ็อพ'พิวละ ยอดนิยม
links ลิงค เชื่อมโยง
attach อะแท็ช แนบ
still สทิล นิ่ง
seanners สแกนเนอร์ เครื่องสแกน
suppliers ซัพพลายเออร์ ซัพพลายเออร์
importers อิมเพอ'เทอ ผู้นำเข้า
select ซีเล็ค เลือก
making เมคอิ่ง ทำให้
same เซม เหมือนกัน
cable เคบิ้ล สายเคบิ้ล
device ดิไวซ์ อุปกรณ์
drop ดร็อพ ปล่อย
value แว็ล'ลิว มูลค่า
information อินฟอมิชั่น ข้อมูล
below บีโล ต่ำ
each อีช แต่ละ
online ออนไลน์ ออนไลน์
problems พร็อบ'เล็ม ปัญหา
serially เซีย'เรียส เป็นลำดับ
between บิทวัน ระหว่าง
offline ออฟไลน์ ออฟไลน์
grounds เกรานด บริเวณ
also ออลโซ ด้วย
need นีด จำเป็น
check เช็ค ตรวจสอบ
paper เพ'เพอะ กระดาษ
sending เซ็น'ดิ กำลังส่ง
included อินคลูด รวมอยู่
meaning มีนิ่ง ความหมาย
original โอริจ'จินัล ต้นกำเนิด
transmit แทร็นสมิท ส่งผ่าน
direction ดิเร็คชัน การควบคุม
receive ริซีฟ ต้อนรับ
introduction อินโทรดัดชัน การนำเข้า
seldom เซ็ล'ดัม นานๆครั้ง
required รีไคว'เออ ต้องการ
released ริลิส ปล่อยไป
must มัสท ต้อง
peed สปีด ความเร็ว
jointly จอยมท'ลิ ร่วมกัน
low โล ต่ำ
signal ซิก'นัล สัญญาณ
remotely รีโมท ห่างไกล
capable เคพะบึล สามารถ
opposed อะโพซ คัดค้าน
วันพุธที่ 24 มิถุนายน พ.ศ. 2552
แบบฝึกหัดบทที่ 4
1. ให้นักศึกษาบอกข้อดีของ Adobe Photoshop CS3 พร้อมทั้งอธิบาย
ตอบ ในโปรแกรม Adobe photshop CS3 มีข้อดีหลายอย่าง เช่น เมนู single column Toolbar เมนูนี้เปลี่ยนไปจากเวอร์ชั่นเดิมที่มีสองแถว แต่พอมาถึงเวอร์ชั่น CS3
มีเพียงแค่แถวเดียวเพื่อประหยัดพื้นที่ , เมนู camera raw นั้นคือฟีเจอร์ในการตกแต่งภาพจากกล้องดิจิตอลและยังคงรักษาคุณภาพของภาพได้ 100% และเครื่องมือ Quick selection Tool เป็นเครื่องมือที่ดี ใช้งานง่ายและทำงานได้เป็นอย่างดี
สรุป การทำงานของโปรแกรม Adobe photshop CS3 สะดวกในการหาเครื่องมือ และง่ายสำหรับการใช้งาน
2. ให้นักศึกษาบอกเครื่องหมายของเครื่องมือใน Adobe Photoshop CS3 พร้อมอธิบาย
 ตอบ
ตอบ
1. Move Tool ใช้ในการเลื่อน Layer และ Gude ต่าง ๆ
2. Marquee Tool ใช้ในการเลือกสี่เหลี่ยมผืนผ้า วงกลม ฯลฯ
3. Lasso Tool ใช้ในการเลือกแบบอิสระ
4. Magic Wand Tool ใช้ในการเลือกโดยอาศัยความสว่างและโทน
5. Crop Tool ใช้ในการเลือกบางส่วนของรูปภาพ
6. Slice Tool ใช้ในการสร้าง Slice หรือรูปย่อย ๆ
7. Healing Brush Tool ใช้ในการระบายสี ซ่อมแซมรูปภาพให้สมบูรณ์
8. Brush Tool ใช้ในการวาดเส้น
9. Clone Stamp Tool ใช้ในการคัดลอกรูปโดยอาศัยรูปภาพต้นฉบับ
10. History Brush Tool ใช้ในการกลับคืนรูปภาพเดิม
11. Eraser Tool ใช้ในการลบรูปภาพหรือลบบางส่วน
12. Paint Bucket Tool ใช้ในการเติมสี Fill ในบริเวณที่เป็นสีเดียวกัน
13. Smudge Tool ใช้ในการดึงสีให้ไปใกล้กัน
14. Burn Tool ใช้ลดความสว่าง ทำให้ภาพดูมืดลง
15. Pen Tool ใช้ในการลากเส้น path
16. Type Tool ใช้ในการพิมพ์ตัวอักษร
17. Path Selection Path ใช้ในการเลือก Shape หรือ Path
18. Custom Shape Tool ใช้เลือกรูปภาพที่มีรูปร่างเฉพาะ
19. Animations Tool ใช้เขียนโน้ต หรือแนบเสียงไปกับรูปภาพได้
20. Eyedropper Tool ใช้ในการดูดสีจากรูปภาพ
21. Hand Tool ใช้เลื่อนภาพที่อยู่หน้าต่างเดียวกัน
22. Zoom Tool ใช้ย่อ-ขยายภาพ็็็็็็็็็
แบบฝึกหัดบบที่ 5
1. ให้นักศึกษาอธิบายวิธีการสร้างปุ่มและอักษร 3 มิติ
ตอบ 1.ทำการสร้างไฟล์ขึ้นมาใหม่ โดยกำหนดขนาด 300*135 ความละเอียด 72
2.เลือกเครื่องมือ rectangular tool แดรกเมาส์ตีกรอบสี่เหลี่ยม
3.เลือกเครื่องมือ Gradient Tool เลือกเฉดสีที่จะทำการไล่เฉดสี
4.ย่อเส้นปะเข้ามาอีก 10 จุด โดยไปที่เมนู Select >> Modify >> Contact ใส่ตัวเลข 10 แล้วกดปุ่ง Ok
5.แดรกเมาส์จากขวาไปซ้าย
6.ไปที่เครื่องมือ Type Tool เพื่อทำการพิมพ์อักษร
7.ไปที่เมนู Layer >> Type >> Conveert to Shape จะเห็นกรอบข้อความจากนั้นไปที่ Edit >>Transform >> Perspective แดรกเมาส์ที่มุมเพื่อปรับเปลี่ยนให้เป็นไปตามรูปทรงที่ต้องการแล้วกด Enter เมื่อได้ภาพที่ต้องการ
8.ทำอักษรให้นูนโดยไปที่ Layer >> Layer Style >> Bevel and Emboss แล้วก็ปรับเอาตามความต้องการ
9.เมื่อปรับเสร็จตามความต้องการแล้วก็กดปุ่ม Ok
2.ให้นักศึกษาอธิบายวิธีการสร้างตัวอักษรลำแสง
ตอบ
1.สร้างไฟล์ขึ้นมา ขนาด 500*350 ความละเอียด 100
2.เลือกเครื่องมือ Paint Tool เทสีลงไปตามต้องการ เพื่อเป็น Background
3.เลือกเครื่องมือ Type Tools เพื่อพิมพ์ตัวอักษร
4.กดคีย์บอร์ด Ctrl+J เพื่อ Duplicate Layers จากนั้นเปลี่ยนสีตัวอักษรที่ Copy มา หลังจากนั้นทำการซ่อน Layer ที่ Copy มา จากนั้นก็คลิกรวม Layer โดยกดคีย์บอร์ด Ctrl+E
5.ไปที่เมนู Filter >> Stylize >> Wind แล้วติ๊กเครื่องหมาย หน้าช่อง Wind และ From the Right ( Layer คลิกอยู่ที่ Background )
6.กดคยืบอร์ด Ctrl+J เพื่อ Duplicate Layers แล้วไปที่เมนู Filter >> Stylize >> wind แล้วติ๊กเครื่องหมาย หน้าช่อง Wind และ From the Right ( Layer คลิกอยู่ที่ Background )
3.ให้นักศึกษาอธิบายความหมายของเครื่องมือต่อไปนี้

ตอบ
1.เป็นตัวเชื่อมระหว่าง Layer
2.เป็นส่วนที่ใส่ Effecf เช่น แสง เงา
3.เป็นส่วนที่เพิ่มเติม Mak หรือ เพิ่ม Layer
4.เป็นส่วนที่ใช่ปรัค่าแสงความสว่าง ปรับค่าสี ความคมชัด
5.เป็นส่วนที่สร้าง Fonder สำหรับเก็บ Layer
6.เป็นเครื่องหมายการสร้าง Layer ขึ้นมาใหม่
7.เป็นปุ่มที่ใช่ลบ Layer ที่ไม่ต้องการ
แบบฝึกหัดบบที่ 6
13. ให้นักศึกษาอธิบายความหมายของส่วน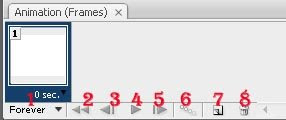 ต่างและปุ่มต่างๆ
ต่างและปุ่มต่างๆ
ตอบ
1. คือ เฟรม ที่ใช้แสดงลำดับภาพนิ่งแต่ละส่วน
2. คือ ตัวกำหนดเวลาในการแสดงผล(ยิ่งน้อย ยิ่งดูคลาสิก)
3. คือ ปุ่มควบคุมการวนซ้ำ ถ้า forever คือวนรอบไปเรื่อยๆ ถ้าวนรอบ 1 รอบใช้ Once
4. คือ ปุ่มควบคุม ที่ใช้แสดงตัวอย่างภาพ Animation หรือจะกระโดดไปที่เฟรมอื่นๆ ตามที่
ต้องการก็ได้
5. คือ ปุ่มสร้างภาพ Animation อย่างต่อเนื่องที่โปรแกรมคำนวณเฟรมอยู่ระหว่างเฟรมเริ่มต้น
และเฟรมสุดท้าย
6. คือ ปุ่มสร้างเฟรมใหม่ ซึ่งจะใช้เมื่อต้องการสร้างรูปแบบการเคลื่อนไหวใหม่ๆ เข้าไป
7. ปุ่มลบเฟรม เอาไว้ลบเฟรมที่ไม่ต้องการทิ้งไป
14. ให้นักศึกษาอธิบายวิธีการสร้างตัวอักษรเคลื่อนไหวแบบ Fade
ตอบ 1. เปิดไฟล์ภาพขึ้นมาโดยไปที่เมนู File---Open---จากนั้นไปเลือกชื่อไฟล์ที่ต้องการเปิกและ
คลิก Open
2. กำหนดขนาดของภาพให้มีความกว้าง 444 Pixels จากนั้นไปเปิดไฟล์อื่นออกมาอีก 3 ไฟล์
และคัดลอกมาไว้ที่ไฟล์นี้
3. ไปเปิดที่เมนู Windows --- Animation และทำการ Duplicates Select Frames
ขึ้นมาอีกเฟรม
4. กด <> เพื่อเลือก frames ทั้งหมดจากนั้นตั้งเวลาโดยไปคลิกที่ปุ่มเฟรมสุดท้าย
5. จากนั้นคลิกที่เฟรมที่ 1 และคลิกเลยอร์ให้แสดงเฉพาะอันแรก
6. เฟรมที่ 2 ให้คลิกเลือกเลเยอร์แรกกับเลเยอร์ที่ 2 (เฟรมที่3 และ 4 ทำเหมือนกัน)
7. กำหนดเฟรมที่ 1 เพื่อจะให้แสดงผลแบบ Fade โดยคลิกที่เฟรมที่ 1 จากนั้นไปที่เครื่องมือ
Tweens Animation Frames เพื่อกำหนดให้แสดงผลและกำหนดจำนวนเฟรมเพิ่มอีก 7
เฟรม แล้วกด ok (การกำหนดจำนวนเฟรมยิ่งมาก ยิ่งทำให้การแสดงผลค่อยๆ แสดงผล)
8. กำหนดเฟรมที่ 2 เพื่อที่จะให้แสดงผลแบบ Fade โดยคลิกที่เฟรมที่ 2 จากนั้นไปที่เครื่องมือ
Tweens Animation Frames เพื่อกำหนดให้แสดงผลและกำหนดจำนวนเฟรมเพิ่มอีก 4
เฟรม และตอบ ok (การกำหนดจำนวนเฟรมน้อย จะทำให้การแสดงผลเร็วขึ้น)
9.กำหนดเฟรมที่ 3 เพื่อจะให้แสดงผลแบบ Fade โดยคลิกที่เฟรมที่ 3 จากนั้นไปที่เครื่องมือ
Tweens Animation Frames เพื่อกำหนดให้แสดงผลและกำหนดจำนวนเฟรมเพิ่มอีก 9
ตอบ ok (การกำหนดจำนวนเฟรมมาก จะทำให้การแสดงผลช้าขึ้น)
10. กำหนดเฟรมที่ 4 เพื่อจะให้แสดงผลแบบ Fade โดยคลิกที่เฟรมที่ 4 จากนั้นไปที่เครื่องมือ
Tweens Animation Frames เพื่อกำหนดให้แสดงผลและกำหนดจำนวนเฟรมเพิ่มอีก 3
ตอบ ok (การกำหนดจำนวนเฟรมมาก จะทำให้การแสดงผลช้าขึ้น)
15. ให้นักศึกษาอธิบายวีการสร้างการสร้าง Gallery ภาพถ่ายให้กับเว็บไซด์
ตอบ 1. สร้างโฟลเดอร์ไว้สำหรับเก็บไฟล์ที่ต้องการ
2. สร้างโฟลเดอร์ 400 pixels * 300 pixels แล้วเก็บไว้ในโฟลเดอร์ดังกล่าว
3. ไปที่เมนู File –Automate---Wed Photo Gallery…จะปรากฏหน้าจอ
4. เลือกรูปแบบหรือสไตล์ที่ชอบ (ซึ่งจะปรากฏตัวอย่างให้ดู) คลิกเลือกปุ่มโฟลเดอร์แหล่ง
ของภาพที่สร้างไว้ (ข้อ1) คลิกเลือกเส้นทางที่จะเก็บที่สร้าง Gallery
(จะต้องไม่ซ้ำกับโฟลเดอร์แหล่งภาพ) เลือกคุณสมบัติของของภาพ แล้วตอบ ok
1. ให้นักศึกษาบอกข้อดีของ Adobe Photoshop CS3 พร้อมทั้งอธิบาย
ตอบ ในโปรแกรม Adobe photshop CS3 มีข้อดีหลายอย่าง เช่น เมนู single column Toolbar เมนูนี้เปลี่ยนไปจากเวอร์ชั่นเดิมที่มีสองแถว แต่พอมาถึงเวอร์ชั่น CS3
มีเพียงแค่แถวเดียวเพื่อประหยัดพื้นที่ , เมนู camera raw นั้นคือฟีเจอร์ในการตกแต่งภาพจากกล้องดิจิตอลและยังคงรักษาคุณภาพของภาพได้ 100% และเครื่องมือ Quick selection Tool เป็นเครื่องมือที่ดี ใช้งานง่ายและทำงานได้เป็นอย่างดี
สรุป การทำงานของโปรแกรม Adobe photshop CS3 สะดวกในการหาเครื่องมือ และง่ายสำหรับการใช้งาน
2. ให้นักศึกษาบอกเครื่องหมายของเครื่องมือใน Adobe Photoshop CS3 พร้อมอธิบาย
 ตอบ
ตอบ1. Move Tool ใช้ในการเลื่อน Layer และ Gude ต่าง ๆ
2. Marquee Tool ใช้ในการเลือกสี่เหลี่ยมผืนผ้า วงกลม ฯลฯ
3. Lasso Tool ใช้ในการเลือกแบบอิสระ
4. Magic Wand Tool ใช้ในการเลือกโดยอาศัยความสว่างและโทน
5. Crop Tool ใช้ในการเลือกบางส่วนของรูปภาพ
6. Slice Tool ใช้ในการสร้าง Slice หรือรูปย่อย ๆ
7. Healing Brush Tool ใช้ในการระบายสี ซ่อมแซมรูปภาพให้สมบูรณ์
8. Brush Tool ใช้ในการวาดเส้น
9. Clone Stamp Tool ใช้ในการคัดลอกรูปโดยอาศัยรูปภาพต้นฉบับ
10. History Brush Tool ใช้ในการกลับคืนรูปภาพเดิม
11. Eraser Tool ใช้ในการลบรูปภาพหรือลบบางส่วน
12. Paint Bucket Tool ใช้ในการเติมสี Fill ในบริเวณที่เป็นสีเดียวกัน
13. Smudge Tool ใช้ในการดึงสีให้ไปใกล้กัน
14. Burn Tool ใช้ลดความสว่าง ทำให้ภาพดูมืดลง
15. Pen Tool ใช้ในการลากเส้น path
16. Type Tool ใช้ในการพิมพ์ตัวอักษร
17. Path Selection Path ใช้ในการเลือก Shape หรือ Path
18. Custom Shape Tool ใช้เลือกรูปภาพที่มีรูปร่างเฉพาะ
19. Animations Tool ใช้เขียนโน้ต หรือแนบเสียงไปกับรูปภาพได้
20. Eyedropper Tool ใช้ในการดูดสีจากรูปภาพ
21. Hand Tool ใช้เลื่อนภาพที่อยู่หน้าต่างเดียวกัน
22. Zoom Tool ใช้ย่อ-ขยายภาพ็็็็็็็็็
แบบฝึกหัดบบที่ 5
1. ให้นักศึกษาอธิบายวิธีการสร้างปุ่มและอักษร 3 มิติ
ตอบ 1.ทำการสร้างไฟล์ขึ้นมาใหม่ โดยกำหนดขนาด 300*135 ความละเอียด 72
2.เลือกเครื่องมือ rectangular tool แดรกเมาส์ตีกรอบสี่เหลี่ยม
3.เลือกเครื่องมือ Gradient Tool เลือกเฉดสีที่จะทำการไล่เฉดสี
4.ย่อเส้นปะเข้ามาอีก 10 จุด โดยไปที่เมนู Select >> Modify >> Contact ใส่ตัวเลข 10 แล้วกดปุ่ง Ok
5.แดรกเมาส์จากขวาไปซ้าย
6.ไปที่เครื่องมือ Type Tool เพื่อทำการพิมพ์อักษร
7.ไปที่เมนู Layer >> Type >> Conveert to Shape จะเห็นกรอบข้อความจากนั้นไปที่ Edit >>Transform >> Perspective แดรกเมาส์ที่มุมเพื่อปรับเปลี่ยนให้เป็นไปตามรูปทรงที่ต้องการแล้วกด Enter เมื่อได้ภาพที่ต้องการ
8.ทำอักษรให้นูนโดยไปที่ Layer >> Layer Style >> Bevel and Emboss แล้วก็ปรับเอาตามความต้องการ
9.เมื่อปรับเสร็จตามความต้องการแล้วก็กดปุ่ม Ok
2.ให้นักศึกษาอธิบายวิธีการสร้างตัวอักษรลำแสง
ตอบ
1.สร้างไฟล์ขึ้นมา ขนาด 500*350 ความละเอียด 100
2.เลือกเครื่องมือ Paint Tool เทสีลงไปตามต้องการ เพื่อเป็น Background
3.เลือกเครื่องมือ Type Tools เพื่อพิมพ์ตัวอักษร
4.กดคีย์บอร์ด Ctrl+J เพื่อ Duplicate Layers จากนั้นเปลี่ยนสีตัวอักษรที่ Copy มา หลังจากนั้นทำการซ่อน Layer ที่ Copy มา จากนั้นก็คลิกรวม Layer โดยกดคีย์บอร์ด Ctrl+E
5.ไปที่เมนู Filter >> Stylize >> Wind แล้วติ๊กเครื่องหมาย หน้าช่อง Wind และ From the Right ( Layer คลิกอยู่ที่ Background )
6.กดคยืบอร์ด Ctrl+J เพื่อ Duplicate Layers แล้วไปที่เมนู Filter >> Stylize >> wind แล้วติ๊กเครื่องหมาย หน้าช่อง Wind และ From the Right ( Layer คลิกอยู่ที่ Background )
3.ให้นักศึกษาอธิบายความหมายของเครื่องมือต่อไปนี้

ตอบ
1.เป็นตัวเชื่อมระหว่าง Layer
2.เป็นส่วนที่ใส่ Effecf เช่น แสง เงา
3.เป็นส่วนที่เพิ่มเติม Mak หรือ เพิ่ม Layer
4.เป็นส่วนที่ใช่ปรัค่าแสงความสว่าง ปรับค่าสี ความคมชัด
5.เป็นส่วนที่สร้าง Fonder สำหรับเก็บ Layer
6.เป็นเครื่องหมายการสร้าง Layer ขึ้นมาใหม่
7.เป็นปุ่มที่ใช่ลบ Layer ที่ไม่ต้องการ
แบบฝึกหัดบบที่ 6
13. ให้นักศึกษาอธิบายความหมายของส่วน
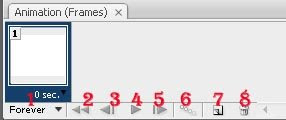 ต่างและปุ่มต่างๆ
ต่างและปุ่มต่างๆตอบ
1. คือ เฟรม ที่ใช้แสดงลำดับภาพนิ่งแต่ละส่วน
2. คือ ตัวกำหนดเวลาในการแสดงผล(ยิ่งน้อย ยิ่งดูคลาสิก)
3. คือ ปุ่มควบคุมการวนซ้ำ ถ้า forever คือวนรอบไปเรื่อยๆ ถ้าวนรอบ 1 รอบใช้ Once
4. คือ ปุ่มควบคุม ที่ใช้แสดงตัวอย่างภาพ Animation หรือจะกระโดดไปที่เฟรมอื่นๆ ตามที่
ต้องการก็ได้
5. คือ ปุ่มสร้างภาพ Animation อย่างต่อเนื่องที่โปรแกรมคำนวณเฟรมอยู่ระหว่างเฟรมเริ่มต้น
และเฟรมสุดท้าย
6. คือ ปุ่มสร้างเฟรมใหม่ ซึ่งจะใช้เมื่อต้องการสร้างรูปแบบการเคลื่อนไหวใหม่ๆ เข้าไป
7. ปุ่มลบเฟรม เอาไว้ลบเฟรมที่ไม่ต้องการทิ้งไป
14. ให้นักศึกษาอธิบายวิธีการสร้างตัวอักษรเคลื่อนไหวแบบ Fade
ตอบ 1. เปิดไฟล์ภาพขึ้นมาโดยไปที่เมนู File---Open---จากนั้นไปเลือกชื่อไฟล์ที่ต้องการเปิกและ
คลิก Open
2. กำหนดขนาดของภาพให้มีความกว้าง 444 Pixels จากนั้นไปเปิดไฟล์อื่นออกมาอีก 3 ไฟล์
และคัดลอกมาไว้ที่ไฟล์นี้
3. ไปเปิดที่เมนู Windows --- Animation และทำการ Duplicates Select Frames
ขึ้นมาอีกเฟรม
4. กด <> เพื่อเลือก frames ทั้งหมดจากนั้นตั้งเวลาโดยไปคลิกที่ปุ่มเฟรมสุดท้าย
5. จากนั้นคลิกที่เฟรมที่ 1 และคลิกเลยอร์ให้แสดงเฉพาะอันแรก
6. เฟรมที่ 2 ให้คลิกเลือกเลเยอร์แรกกับเลเยอร์ที่ 2 (เฟรมที่3 และ 4 ทำเหมือนกัน)
7. กำหนดเฟรมที่ 1 เพื่อจะให้แสดงผลแบบ Fade โดยคลิกที่เฟรมที่ 1 จากนั้นไปที่เครื่องมือ
Tweens Animation Frames เพื่อกำหนดให้แสดงผลและกำหนดจำนวนเฟรมเพิ่มอีก 7
เฟรม แล้วกด ok (การกำหนดจำนวนเฟรมยิ่งมาก ยิ่งทำให้การแสดงผลค่อยๆ แสดงผล)
8. กำหนดเฟรมที่ 2 เพื่อที่จะให้แสดงผลแบบ Fade โดยคลิกที่เฟรมที่ 2 จากนั้นไปที่เครื่องมือ
Tweens Animation Frames เพื่อกำหนดให้แสดงผลและกำหนดจำนวนเฟรมเพิ่มอีก 4
เฟรม และตอบ ok (การกำหนดจำนวนเฟรมน้อย จะทำให้การแสดงผลเร็วขึ้น)
9.กำหนดเฟรมที่ 3 เพื่อจะให้แสดงผลแบบ Fade โดยคลิกที่เฟรมที่ 3 จากนั้นไปที่เครื่องมือ
Tweens Animation Frames เพื่อกำหนดให้แสดงผลและกำหนดจำนวนเฟรมเพิ่มอีก 9
ตอบ ok (การกำหนดจำนวนเฟรมมาก จะทำให้การแสดงผลช้าขึ้น)
10. กำหนดเฟรมที่ 4 เพื่อจะให้แสดงผลแบบ Fade โดยคลิกที่เฟรมที่ 4 จากนั้นไปที่เครื่องมือ
Tweens Animation Frames เพื่อกำหนดให้แสดงผลและกำหนดจำนวนเฟรมเพิ่มอีก 3
ตอบ ok (การกำหนดจำนวนเฟรมมาก จะทำให้การแสดงผลช้าขึ้น)
15. ให้นักศึกษาอธิบายวีการสร้างการสร้าง Gallery ภาพถ่ายให้กับเว็บไซด์
ตอบ 1. สร้างโฟลเดอร์ไว้สำหรับเก็บไฟล์ที่ต้องการ
2. สร้างโฟลเดอร์ 400 pixels * 300 pixels แล้วเก็บไว้ในโฟลเดอร์ดังกล่าว
3. ไปที่เมนู File –Automate---Wed Photo Gallery…จะปรากฏหน้าจอ
4. เลือกรูปแบบหรือสไตล์ที่ชอบ (ซึ่งจะปรากฏตัวอย่างให้ดู) คลิกเลือกปุ่มโฟลเดอร์แหล่ง
ของภาพที่สร้างไว้ (ข้อ1) คลิกเลือกเส้นทางที่จะเก็บที่สร้าง Gallery
(จะต้องไม่ซ้ำกับโฟลเดอร์แหล่งภาพ) เลือกคุณสมบัติของของภาพ แล้วตอบ ok
วันจันทร์ที่ 22 มิถุนายน พ.ศ. 2552
วันจันทร์ที่ 15 มิถุนายน พ.ศ. 2552
วันพฤหัสบดีที่ 11 มิถุนายน พ.ศ. 2552
วิธีการทำส่วนหัวข้อตัวอักษรลำแสง
การทำส่วนหัวด้วยตัวลำแสง
1. สร้างไฟล์ใหม่ ขนาด 500 pixls * 350 pixls และความละเอียด 100 pixls/Inch และพื้นเป็นสีขาว
2.เลือกเครื่องมือ paint Too เทสีดำลงในเลเยอร์ background และไปที่เครื่อง Type Tool
เลือกฟอนต์ Arial ตัวหนาขนาด 29 pt แล้วพิมพ์ข้อความหรือ ชื่อตัวเอง /ชื่อที่ต้องการ
3.กดคีย์บอร์ด (ctrl+J) เพื่อ Duplicate Layers จากนั้นเปลี่ยนสีตัวอักษรที่ layers ที่ข้อความที่เราต้องการ
copy ให้เป็นสีดำ ทำการซ่อน layers layer ที่ข้อความแล้ว copy จากนั้นคลิกรวมเลเยอร์ Background และ
layers ที่ข้อความ แล้ว copy (ctr+e รวมเรยอร์)
4.ไปที่เมนู filter---Stylize--Wind แล้วเลือก(/)Wind และ (/) From the Right (เลเยอร์คลิกอยู่ที่ Background)
5.กดคีย์บอร์ด (ctr+J) เพื่อ Duplicate Layers แล้วไปที่เมนู Filter----Stylize---Wind
แล้วเลือก (/) Wind และ (/) from the Lefl (เลเยอร์คลิกอยู่ที่ Background copy) ก็เป็นอนเสร็จสิ้นการทำหัวข้อ
การนำเอารูปภาพมาใส่ลงในหัวข้อ
1. เปิดไฟล์ที่เราต้องการรูป มาอีก 1 ไฟล์ โดยไปที่เมนู File---Open จากนั้นเลือกเส้นทางที่มีไฟล์ภาพ
ชื่อไฟล์ที่เราต้องการ และตอบ Ok แล้วเลือก Rectangular tool รูปสี่เหลี่ยมเส้นปะ เพื่อเลือกพื้นที่ ที่ต้องการ เมื่อเสร็จ กดคีย์ (Ctr+C) เพื่อทำการคัดลอกพื้นที่
2.ไปคลิกเมาส์ที่ไฟล์รูปแบรนเนอร์ แล้วกด (Ctr+v) เพื่อวางรูปภาพไว้บนส่วนที่ต้องการ จากนั้นเมื่อต้องการย่อภาพให้สมดุล Edil--- Tranasform---Scale
3.เมื่อได้ขนาดที่ต้องการแล้ว เราต้องการหมุนภาพให้สวยงามไปที่ เมนู Edil--Transform--Rotate
แล้วนำเมาส์ไปแดรกที่มุมภาพ หมุนตามที่ต้องการ (เมื่อหมุนเสร็จให้กด Enter เพื่อสั่งให้ทำงาน
การแบ่งภาพให้ชิ้นเล็ก เพื่อลดขนาดของไฟล์
1. เปิดไฟล์ที่ต้องการแบ่งออกมมา File ---- Open--- เลือกชื่อไฟล์---Ok
2. ไปที่เครื่องมือ Silce Tool ดูรายละเอียดเครื่อง Fix size (กำหนดความกว้าง 64 px และความสูง 125 px คงที่
3. นำเมาส์ไปแดรกที่ภาพ จะปรากฎดังภาพข้างล่าง กรณีจะทำภาพต่อไป ให้นำเมาส์ไปแดรกที่มุมบานด้านขวา
4. เก็บข้อมูลโดยไปที่เมนู File--- Save for Web and Device จากนั้นเลือกรูปแบบเป็น JPEG
และคลิก Save
1. สร้างไฟล์ใหม่ ขนาด 500 pixls * 350 pixls และความละเอียด 100 pixls/Inch และพื้นเป็นสีขาว
2.เลือกเครื่องมือ paint Too เทสีดำลงในเลเยอร์ background และไปที่เครื่อง Type Tool
เลือกฟอนต์ Arial ตัวหนาขนาด 29 pt แล้วพิมพ์ข้อความหรือ ชื่อตัวเอง /ชื่อที่ต้องการ
3.กดคีย์บอร์ด (ctrl+J) เพื่อ Duplicate Layers จากนั้นเปลี่ยนสีตัวอักษรที่ layers ที่ข้อความที่เราต้องการ
copy ให้เป็นสีดำ ทำการซ่อน layers layer ที่ข้อความแล้ว copy จากนั้นคลิกรวมเลเยอร์ Background และ
layers ที่ข้อความ แล้ว copy (ctr+e รวมเรยอร์)
4.ไปที่เมนู filter---Stylize--Wind แล้วเลือก(/)Wind และ (/) From the Right (เลเยอร์คลิกอยู่ที่ Background)
5.กดคีย์บอร์ด (ctr+J) เพื่อ Duplicate Layers แล้วไปที่เมนู Filter----Stylize---Wind
แล้วเลือก (/) Wind และ (/) from the Lefl (เลเยอร์คลิกอยู่ที่ Background copy) ก็เป็นอนเสร็จสิ้นการทำหัวข้อ
การนำเอารูปภาพมาใส่ลงในหัวข้อ
1. เปิดไฟล์ที่เราต้องการรูป มาอีก 1 ไฟล์ โดยไปที่เมนู File---Open จากนั้นเลือกเส้นทางที่มีไฟล์ภาพ
ชื่อไฟล์ที่เราต้องการ และตอบ Ok แล้วเลือก Rectangular tool รูปสี่เหลี่ยมเส้นปะ เพื่อเลือกพื้นที่ ที่ต้องการ เมื่อเสร็จ กดคีย์ (Ctr+C) เพื่อทำการคัดลอกพื้นที่
2.ไปคลิกเมาส์ที่ไฟล์รูปแบรนเนอร์ แล้วกด (Ctr+v) เพื่อวางรูปภาพไว้บนส่วนที่ต้องการ จากนั้นเมื่อต้องการย่อภาพให้สมดุล Edil--- Tranasform---Scale
3.เมื่อได้ขนาดที่ต้องการแล้ว เราต้องการหมุนภาพให้สวยงามไปที่ เมนู Edil--Transform--Rotate
แล้วนำเมาส์ไปแดรกที่มุมภาพ หมุนตามที่ต้องการ (เมื่อหมุนเสร็จให้กด Enter เพื่อสั่งให้ทำงาน
การแบ่งภาพให้ชิ้นเล็ก เพื่อลดขนาดของไฟล์
1. เปิดไฟล์ที่ต้องการแบ่งออกมมา File ---- Open--- เลือกชื่อไฟล์---Ok
2. ไปที่เครื่องมือ Silce Tool ดูรายละเอียดเครื่อง Fix size (กำหนดความกว้าง 64 px และความสูง 125 px คงที่
3. นำเมาส์ไปแดรกที่ภาพ จะปรากฎดังภาพข้างล่าง กรณีจะทำภาพต่อไป ให้นำเมาส์ไปแดรกที่มุมบานด้านขวา
4. เก็บข้อมูลโดยไปที่เมนู File--- Save for Web and Device จากนั้นเลือกรูปแบบเป็น JPEG
และคลิก Save
วันพุธที่ 10 มิถุนายน พ.ศ. 2552
วันอังคารที่ 9 มิถุนายน พ.ศ. 2552
วันจันทร์ที่ 8 มิถุนายน พ.ศ. 2552
วันอาทิตย์ที่ 7 มิถุนายน พ.ศ. 2552
วันพฤหัสบดีที่ 4 มิถุนายน พ.ศ. 2552
การติดตั้งโปรแกรม Adobe PhotoshopCS3
การติดตั้งการติดตั้งโปรแกรม Adobe PhotoshopCS3 **
1. ไปที่ Internet Explorer Browser จากนั้นก็พิมพ์ ข้อความต่อไปนี้ ที่ Address : http://kittk.kvc.ac.th/donload/PhotoshopCS3.zip
2. โปรแกรมจะถามว่า จะบันทึกที่ไหน ให้คลิก Save ที่ไดรฟ์ C แล้วโปรแกรมจะทําการคัดลอกไฟล์ต้นฉบับมาไว้ที่ไดรฟ์ C
3. เมื่อ download ไฟล์มาเสร็จ ให้ทําการ UnZip ไฟล์ ก็จะได้ไฟล์ Setup เพื่อดําเนินการติดตั้งให้ดับเบิ้ลคลิ๊กไฟล์ดังกล่าว ซึ่งจะปรากฏดังภาพข่างล่าง (กรณีที่เปิดใช้โปรแกรมอื่นอยู่ โปรแกรมจะแจ้งเตือนให้ปิดก่อน) จากนั้นให้คลิกที่ปุ่ม Try Again เพื่อลองใหม่อีกครั้ง
4.โปรแกรมจะถามว่า จะยอมรับลิขสิทธิ์ และเงื่อนไขต่าง ๆ ตามที่ตกลงหรือไม่ (ตอบ Accept ยอมรับ)
5.โปรแกรมจะถามเส้นทาง หรือ แหล่งที่จะติดตั้งโปรแกรม (ไดรฟ์ต่าง ๆ ให้เลือกไดรฟ์ C) จากนั้นคลิก Next เพื่อทํางานต่อไป
6. โปรแกรมจะเริ่มทําการติดตั้ง คัดลอกไฟล์ต่าง ๆ ลงบนไดรฟ์ C (ไดรฟ์ที่เราเลือกเพื่อติดตั้ง)
7. เมื่อติดตั้งเสร็จ (ไม่มีปัญหา) โปรแกรมจะแจ้งว่า Installation Completed ซึ่งแปลว่าเสร็จเรียบร้อยแล้ว
8. คลิ๊กปุ่ม Finnish ซึ่งหมายถึงเสร็จสิ้นขั้นตอนการติดตั้ง จากนั้นเมื่อเลือกใช้โปรแกรม ๆ จะทําการถามว่า จะใส่รหัสโปรแกรม (Serial Number) ซึ่งปกติจะมีมากับแผ่นโปรแกรมฯ โดยให้ใส่เข้าไปในช่องสี่เหลี่ยมแล้วคลิก Next เพื่อทํางานต่อไป
9. โปรแกรมจะถามเพื่อให้ทําการลงทะเบียนเพื่อ update และรับข้อมูลข่าวสารต่าง ๆ ของโปรแกรมฯ ถ้าเราลงทะเบียนก็ให้คลิกใส่ข้อมูลทุกช่อง แล้วคลิกปุ่ม Register Now (ในที่นี้เราไม่ลงทะเบียนให้คลิกปุ่ม Register later)
10. เข้าสู่หน้าจอสุดท้าย ซึ่งเราเลือก Do not register (หมายถึงไม่ลงทะเบียน) แล้วก็คลิกปุ่ม Continue ก็จะเป็นอันเสร็จสิ้นการติดตั้งโปรแกรม Adobe PhotoshopCS3
1. ไปที่ Internet Explorer Browser จากนั้นก็พิมพ์ ข้อความต่อไปนี้ ที่ Address : http://kittk.kvc.ac.th/donload/PhotoshopCS3.zip
2. โปรแกรมจะถามว่า จะบันทึกที่ไหน ให้คลิก Save ที่ไดรฟ์ C แล้วโปรแกรมจะทําการคัดลอกไฟล์ต้นฉบับมาไว้ที่ไดรฟ์ C
3. เมื่อ download ไฟล์มาเสร็จ ให้ทําการ UnZip ไฟล์ ก็จะได้ไฟล์ Setup เพื่อดําเนินการติดตั้งให้ดับเบิ้ลคลิ๊กไฟล์ดังกล่าว ซึ่งจะปรากฏดังภาพข่างล่าง (กรณีที่เปิดใช้โปรแกรมอื่นอยู่ โปรแกรมจะแจ้งเตือนให้ปิดก่อน) จากนั้นให้คลิกที่ปุ่ม Try Again เพื่อลองใหม่อีกครั้ง
4.โปรแกรมจะถามว่า จะยอมรับลิขสิทธิ์ และเงื่อนไขต่าง ๆ ตามที่ตกลงหรือไม่ (ตอบ Accept ยอมรับ)
5.โปรแกรมจะถามเส้นทาง หรือ แหล่งที่จะติดตั้งโปรแกรม (ไดรฟ์ต่าง ๆ ให้เลือกไดรฟ์ C) จากนั้นคลิก Next เพื่อทํางานต่อไป
6. โปรแกรมจะเริ่มทําการติดตั้ง คัดลอกไฟล์ต่าง ๆ ลงบนไดรฟ์ C (ไดรฟ์ที่เราเลือกเพื่อติดตั้ง)
7. เมื่อติดตั้งเสร็จ (ไม่มีปัญหา) โปรแกรมจะแจ้งว่า Installation Completed ซึ่งแปลว่าเสร็จเรียบร้อยแล้ว
8. คลิ๊กปุ่ม Finnish ซึ่งหมายถึงเสร็จสิ้นขั้นตอนการติดตั้ง จากนั้นเมื่อเลือกใช้โปรแกรม ๆ จะทําการถามว่า จะใส่รหัสโปรแกรม (Serial Number) ซึ่งปกติจะมีมากับแผ่นโปรแกรมฯ โดยให้ใส่เข้าไปในช่องสี่เหลี่ยมแล้วคลิก Next เพื่อทํางานต่อไป
9. โปรแกรมจะถามเพื่อให้ทําการลงทะเบียนเพื่อ update และรับข้อมูลข่าวสารต่าง ๆ ของโปรแกรมฯ ถ้าเราลงทะเบียนก็ให้คลิกใส่ข้อมูลทุกช่อง แล้วคลิกปุ่ม Register Now (ในที่นี้เราไม่ลงทะเบียนให้คลิกปุ่ม Register later)
10. เข้าสู่หน้าจอสุดท้าย ซึ่งเราเลือก Do not register (หมายถึงไม่ลงทะเบียน) แล้วก็คลิกปุ่ม Continue ก็จะเป็นอันเสร็จสิ้นการติดตั้งโปรแกรม Adobe PhotoshopCS3
วันพฤหัสบดีที่ 28 พฤษภาคม พ.ศ. 2552
วิธืการถอน NOD 32 Vertion 4
1. Start
2. All progroms
3. มาที่ Accessories
4. แล้วเลื่อนไปที่ Eset คลิก Uninstall
5. แล้วคลิก next แล้ว คลิก Remove แล้ว คลิก next
6. คลิก Remove คลิก fisih
7. คลิก Yes แล้วเครื่องจะทำรายการรีสตาร์ท
2. All progroms
3. มาที่ Accessories
4. แล้วเลื่อนไปที่ Eset คลิก Uninstall
5. แล้วคลิก next แล้ว คลิก Remove แล้ว คลิก next
6. คลิก Remove คลิก fisih
7. คลิก Yes แล้วเครื่องจะทำรายการรีสตาร์ท
วิธีการติดตั้ง nod32 เวอร์ชั่น 4
1. เข้าเว็บ http:// kitt.kvc.ac.th
2. Downlond nod32 (โปรแกรม)
3. เลือกพื้นที่จัดเก็บ start Downlond + open folder
4. เข้าไปพื้นที่จัดเก็บ - ทำการแตกไฟล์ - คลิกขวา Extroact here
5. คลิกเข้าไปบน files ที่แตกออก - คลิกที่ cav-m /nt32 -cnw
6. next คลิกเลือก Iaeep แล้วคลิก next -
7. next คลิก Typical - next -next
8. จะเริ่มการติดตั้ง แล้วคลิก Install แล้วคลิก next เสร็จแล้ว คลิก fisih
2. Downlond nod32 (โปรแกรม)
3. เลือกพื้นที่จัดเก็บ start Downlond + open folder
4. เข้าไปพื้นที่จัดเก็บ - ทำการแตกไฟล์ - คลิกขวา Extroact here
5. คลิกเข้าไปบน files ที่แตกออก - คลิกที่ cav-m /nt32 -cnw
6. next คลิกเลือก Iaeep แล้วคลิก next -
7. next คลิก Typical - next -next
8. จะเริ่มการติดตั้ง แล้วคลิก Install แล้วคลิก next เสร็จแล้ว คลิก fisih
วันอังคารที่ 26 พฤษภาคม พ.ศ. 2552
การติดตั้ง windows xp
การติดตั้ง windows xp
- การลง windows ให้กับเครื่องคอมพิวเตอร์นั้นเป็นการติดตั้งระบบปฏิบัติการให้กับเครื่องใหม่ทั้งหมดสำหรับเครื่อง ที่ซื้อมาใหม่ก็อาจไม่มีปัญหาอะไรเพียงแต่ทำการแบ่งพาร์ทิชั่น และ Format ให้กับฮาร์ดดิสก่อน แต่สำหรับเครื่องที่มีข้อมูล หรือโปรแกรมที่สำคัญ ว่าควรก๊อปปิ้ข้อมูลไปเก็บในที่ปลอดภัยก่อนนะ กันพลาด
- วิธีการติดตั้งผู้จัดขอแนะนำวิธีที่ลงโปรแกรมจากไดร์ฟ CD-ROM (ให้เครื่องทำการ Boot จากแผ่น CD-ROM) เริ่มต้น โดยการเซ็ตให้บูตเครื่องจาก CD-Rom Drive ก่อน โดยการเข้าไปปรับตั้งค่าใน bios ของเครื่องคอมพิวเตอร์ โดย เลือกลำดับการบูต ให้เลือก CD-Rom Drive เป็นตัวแรก (ถ้าหากเป็นแบบนี้อยู่แล้ว ก็ไม่ต้องเปลี่ยนอะไร)
-ทำการปรับเครื่อง เพื่อให้บูตจาก CD-Rom ก่อน จากนั้นก็บูตเครื่องจากแผ่นซีดี Windows XP Setup โดยเมื่อบูตเครื่องมา จะมีข้อความให้กดปุ่มอะไรก็ได้ เพื่อบูตจากซีดี ก็เคาะ Enter ไปทีนึงก่อน
-โปรแกรมจะทำการตรวจสอบและเช็คข้อมูลอยู่พักนึง รอจนขึ้นหน้าจอถัดไป
-เข้ามาสู่หน้า Welcome to Setup กดปุ่ม Enter เพื่อทำการติดตั้งต่อไป
-ให้เราทำการกดปุ่มคีย์บอร์ด F8 เพื่อทำงานต่อไป
-ขั้นตอนนี้โปรแกรมจะให้เราเลือกไดร์ฟที่จะติดตั้งตัว Windows (ส่วนใหญ่จะติดตั้งที่ไดร์ฟ C:) แล้วกดปุ่ม Enter เพื่อทำงานขั้นต่อไป
-เลือกชนิดของระบบ FAT ที่จะใช้งานกับ Windows XP หากต้องการใช้ระบบ NTFS ก็เลือกที่ข้อบน แต่ถ้าจะใช้ เป็น FAT32 หรือของเดิม ก็เลือกข้อสุดท้ายได้เลย (no changes) ถ้าไม่อยากวุ่นวาย แนะนำให้เลือก FAT32 แล้วกดปุ่ม Enter เพื่อทำการติดตั้งต่อไป
-เริ่มต้นการติดตั้งโปรแกรมให้เรา รอสักครู่หลังจากนั้น โปรแกรมจะทำการ Restart เครื่องใหม่อีกครั้ง (ให้ใส่แผ่นซีดีไว้ในเครื่องแบบนั้น แต่ไม่ต้องกดปุ่มใด ๆ เมื่อบูตเครื่องใหม่ ปล่อยให้โปรแกรมทำงานไปเอง)
-เมื่อเครื่องทำการ Restart แล้วจะปรากฎหน้าตาของ Windows XP แล้ว รอสักครู่
-โปรแกรมจะทำการติดตั้งละเอียดต่าง ๆ ขั้นตอนนี้ใช้พอสมควร
-จะมีเมนูของการให้เลือก Regional and Language ให้กดปุ่ม Next ไปเลย ยังไม่ต้องตั้งค่าอะไรในช่วงนี้ แล้วกดปุ่ม Next
-ขั้นตอนนี้ให้เราใส่ชื่อ และชื่อวิทยาลัย แต่ไม่จำเป็นจะใส่อะไรก็ได้ แล้วกดปุ่ม Next
-ขั้นตอนนี้ให้เราทำการใส่ Product Key หรือที่เราเรียกกันว่า CD Key ที่ให้มากับแผ่นครับ แล้วกดปุ่ม Next
-หน้าจอให้ใส่ Password ของ Admin ให้ปล่อยว่าง ๆ ไว้แบบนี้แล้วกดปุ่ม Next เพื่อทำการติดตั้งต่อไป
-เลือก Time Zone ให้เป็นของไทย (GMT+07:00) Bangkok, Hanoi, Jakarta แล้วกดปุ่ม Next เพื่อทำ การติดตั้งต่อไปขั้นตอนนี้ต้องรอนานนิดนึง โปรแกรมจะทำการอ่าน และตั้งค่าต่าง ๆ พอเสร็จแล้วเครื่องจะทำการ Restart อีก ครั้งจากนั้นก็จะเข้าสู่หน้าจอ Windows XP
-เริ่มต้นบูตเครื่อง เข้าสู่ระบบปฏิบัติการ Windows XP แล้ว
-ในครั้งแรก อาจจะมีการถามเรื่องของขนาดหน้าจอที่ใช้งาน กด OK เพื่อให้ระบบตั้งขนาดหน้าจอให้เราได้เลย นอกจากนี้ ถ้าหากเครื่องไหนมีการถาม การติดตั้งค่าต่าง ๆ ก็กดเลือกที่ Next หรือ Later ไปก่อน บางครั้งอาจจะมีให้เราทำ การสร้าง Username อย่างน้อย 1 ชื่อก่อนเข้าใช้งาน ก็ใส่ชื่อของคุณเข้าไปได้เลย
-เข้าสู่ Windows XPหน้าจอการใช้งานสำหรับ Windows XP (เป็นขั้นสุดท้าย)
- การลง windows ให้กับเครื่องคอมพิวเตอร์นั้นเป็นการติดตั้งระบบปฏิบัติการให้กับเครื่องใหม่ทั้งหมดสำหรับเครื่อง ที่ซื้อมาใหม่ก็อาจไม่มีปัญหาอะไรเพียงแต่ทำการแบ่งพาร์ทิชั่น และ Format ให้กับฮาร์ดดิสก่อน แต่สำหรับเครื่องที่มีข้อมูล หรือโปรแกรมที่สำคัญ ว่าควรก๊อปปิ้ข้อมูลไปเก็บในที่ปลอดภัยก่อนนะ กันพลาด
- วิธีการติดตั้งผู้จัดขอแนะนำวิธีที่ลงโปรแกรมจากไดร์ฟ CD-ROM (ให้เครื่องทำการ Boot จากแผ่น CD-ROM) เริ่มต้น โดยการเซ็ตให้บูตเครื่องจาก CD-Rom Drive ก่อน โดยการเข้าไปปรับตั้งค่าใน bios ของเครื่องคอมพิวเตอร์ โดย เลือกลำดับการบูต ให้เลือก CD-Rom Drive เป็นตัวแรก (ถ้าหากเป็นแบบนี้อยู่แล้ว ก็ไม่ต้องเปลี่ยนอะไร)
-ทำการปรับเครื่อง เพื่อให้บูตจาก CD-Rom ก่อน จากนั้นก็บูตเครื่องจากแผ่นซีดี Windows XP Setup โดยเมื่อบูตเครื่องมา จะมีข้อความให้กดปุ่มอะไรก็ได้ เพื่อบูตจากซีดี ก็เคาะ Enter ไปทีนึงก่อน
-โปรแกรมจะทำการตรวจสอบและเช็คข้อมูลอยู่พักนึง รอจนขึ้นหน้าจอถัดไป
-เข้ามาสู่หน้า Welcome to Setup กดปุ่ม Enter เพื่อทำการติดตั้งต่อไป
-ให้เราทำการกดปุ่มคีย์บอร์ด F8 เพื่อทำงานต่อไป
-ขั้นตอนนี้โปรแกรมจะให้เราเลือกไดร์ฟที่จะติดตั้งตัว Windows (ส่วนใหญ่จะติดตั้งที่ไดร์ฟ C:) แล้วกดปุ่ม Enter เพื่อทำงานขั้นต่อไป
-เลือกชนิดของระบบ FAT ที่จะใช้งานกับ Windows XP หากต้องการใช้ระบบ NTFS ก็เลือกที่ข้อบน แต่ถ้าจะใช้ เป็น FAT32 หรือของเดิม ก็เลือกข้อสุดท้ายได้เลย (no changes) ถ้าไม่อยากวุ่นวาย แนะนำให้เลือก FAT32 แล้วกดปุ่ม Enter เพื่อทำการติดตั้งต่อไป
-เริ่มต้นการติดตั้งโปรแกรมให้เรา รอสักครู่หลังจากนั้น โปรแกรมจะทำการ Restart เครื่องใหม่อีกครั้ง (ให้ใส่แผ่นซีดีไว้ในเครื่องแบบนั้น แต่ไม่ต้องกดปุ่มใด ๆ เมื่อบูตเครื่องใหม่ ปล่อยให้โปรแกรมทำงานไปเอง)
-เมื่อเครื่องทำการ Restart แล้วจะปรากฎหน้าตาของ Windows XP แล้ว รอสักครู่
-โปรแกรมจะทำการติดตั้งละเอียดต่าง ๆ ขั้นตอนนี้ใช้พอสมควร
-จะมีเมนูของการให้เลือก Regional and Language ให้กดปุ่ม Next ไปเลย ยังไม่ต้องตั้งค่าอะไรในช่วงนี้ แล้วกดปุ่ม Next
-ขั้นตอนนี้ให้เราใส่ชื่อ และชื่อวิทยาลัย แต่ไม่จำเป็นจะใส่อะไรก็ได้ แล้วกดปุ่ม Next
-ขั้นตอนนี้ให้เราทำการใส่ Product Key หรือที่เราเรียกกันว่า CD Key ที่ให้มากับแผ่นครับ แล้วกดปุ่ม Next
-หน้าจอให้ใส่ Password ของ Admin ให้ปล่อยว่าง ๆ ไว้แบบนี้แล้วกดปุ่ม Next เพื่อทำการติดตั้งต่อไป
-เลือก Time Zone ให้เป็นของไทย (GMT+07:00) Bangkok, Hanoi, Jakarta แล้วกดปุ่ม Next เพื่อทำ การติดตั้งต่อไปขั้นตอนนี้ต้องรอนานนิดนึง โปรแกรมจะทำการอ่าน และตั้งค่าต่าง ๆ พอเสร็จแล้วเครื่องจะทำการ Restart อีก ครั้งจากนั้นก็จะเข้าสู่หน้าจอ Windows XP
-เริ่มต้นบูตเครื่อง เข้าสู่ระบบปฏิบัติการ Windows XP แล้ว
-ในครั้งแรก อาจจะมีการถามเรื่องของขนาดหน้าจอที่ใช้งาน กด OK เพื่อให้ระบบตั้งขนาดหน้าจอให้เราได้เลย นอกจากนี้ ถ้าหากเครื่องไหนมีการถาม การติดตั้งค่าต่าง ๆ ก็กดเลือกที่ Next หรือ Later ไปก่อน บางครั้งอาจจะมีให้เราทำ การสร้าง Username อย่างน้อย 1 ชื่อก่อนเข้าใช้งาน ก็ใส่ชื่อของคุณเข้าไปได้เลย
-เข้าสู่ Windows XPหน้าจอการใช้งานสำหรับ Windows XP (เป็นขั้นสุดท้าย)
วันจันทร์ที่ 25 พฤษภาคม พ.ศ. 2552
ประวัติส่วนตัว บุษบา กองณรงค์

ชื่อ นางสาวบุษบา กองณรงค์
ชื่อเล่น หนิง
เกิดวันศุกร์ ที่ 30 เดือน พฤศจิกายน พ.ศ. 2533
ราคี พิจิก ปีมะเมีย
ที่อยู่ 156/30 ถ. ศิลปสนิท ต. ในเมือง อ. เมือง จ. ขอนแก่น 40000
tel:085-4663457
E-mail:butsaba_ning@hotmail.com
http://butsaba-ning-.hi5.com/
ประวัติการศึกษา
จบชั้นประถมจากโรงเรียนวัดเทพประดิษฐ์ จ. บุรีรัมย์
จบชั้นมัธยมศึกษาจากโรงเรียนเทศบาลสามเหลี่ยม จ. ขอนแก่น
จบระดับชั้นประกาศนียบัตรวิชาชีพจากวิทยาลัยอาชีวศึกษาขอนแก่น จ. ขอนแก่น
ปัจจุบันกำลังศึกษาอยู่ที่วิทยาลัยอาชีวศึกษาขอนแก่น สาขางานวิชาเทคโนโลยีสารสนเทศ
บิดาชื่อ นายนกยูงทอง กองณรงค์ อายุ 42 ปี อาชีพ ค้าขาย
มารดาชื่อ นางบรรจง กองณรงค์ อายุ 39 ปี อาชีพ ค้าขาย
มีพี่น้องทั้งหมด 2 คน ดิฉันเป็นพี่สาวคนโต
คติประจำใจ "โง่ในสิ่งที่ควรฉลาด พลาดในสิ่งที่ควรต้องรู้"
สีที่ชื่อชอบ สีเขียว/สีดำ
อาหารที่ชื่อชอบ ผัดไท
ศิลปินที่ชื่อชอบ potato
ดาราในดวงใจ น้ำ รพีภัทร เอกพันธ์กุล
อนาคตอยากเป็น นักโปรแกรม/นักโบราณคดี
ชื่อเล่น หนิง
เกิดวันศุกร์ ที่ 30 เดือน พฤศจิกายน พ.ศ. 2533
ราคี พิจิก ปีมะเมีย
ที่อยู่ 156/30 ถ. ศิลปสนิท ต. ในเมือง อ. เมือง จ. ขอนแก่น 40000
tel:085-4663457
E-mail:butsaba_ning@hotmail.com
http://butsaba-ning-.hi5.com/
ประวัติการศึกษา
จบชั้นประถมจากโรงเรียนวัดเทพประดิษฐ์ จ. บุรีรัมย์
จบชั้นมัธยมศึกษาจากโรงเรียนเทศบาลสามเหลี่ยม จ. ขอนแก่น
จบระดับชั้นประกาศนียบัตรวิชาชีพจากวิทยาลัยอาชีวศึกษาขอนแก่น จ. ขอนแก่น
ปัจจุบันกำลังศึกษาอยู่ที่วิทยาลัยอาชีวศึกษาขอนแก่น สาขางานวิชาเทคโนโลยีสารสนเทศ
บิดาชื่อ นายนกยูงทอง กองณรงค์ อายุ 42 ปี อาชีพ ค้าขาย
มารดาชื่อ นางบรรจง กองณรงค์ อายุ 39 ปี อาชีพ ค้าขาย
มีพี่น้องทั้งหมด 2 คน ดิฉันเป็นพี่สาวคนโต
คติประจำใจ "โง่ในสิ่งที่ควรฉลาด พลาดในสิ่งที่ควรต้องรู้"
สีที่ชื่อชอบ สีเขียว/สีดำ
อาหารที่ชื่อชอบ ผัดไท
ศิลปินที่ชื่อชอบ potato
ดาราในดวงใจ น้ำ รพีภัทร เอกพันธ์กุล
อนาคตอยากเป็น นักโปรแกรม/นักโบราณคดี
สมัครสมาชิก:
บทความ (Atom)










